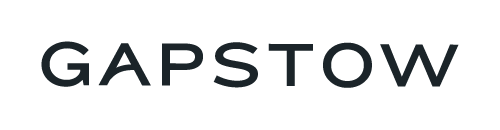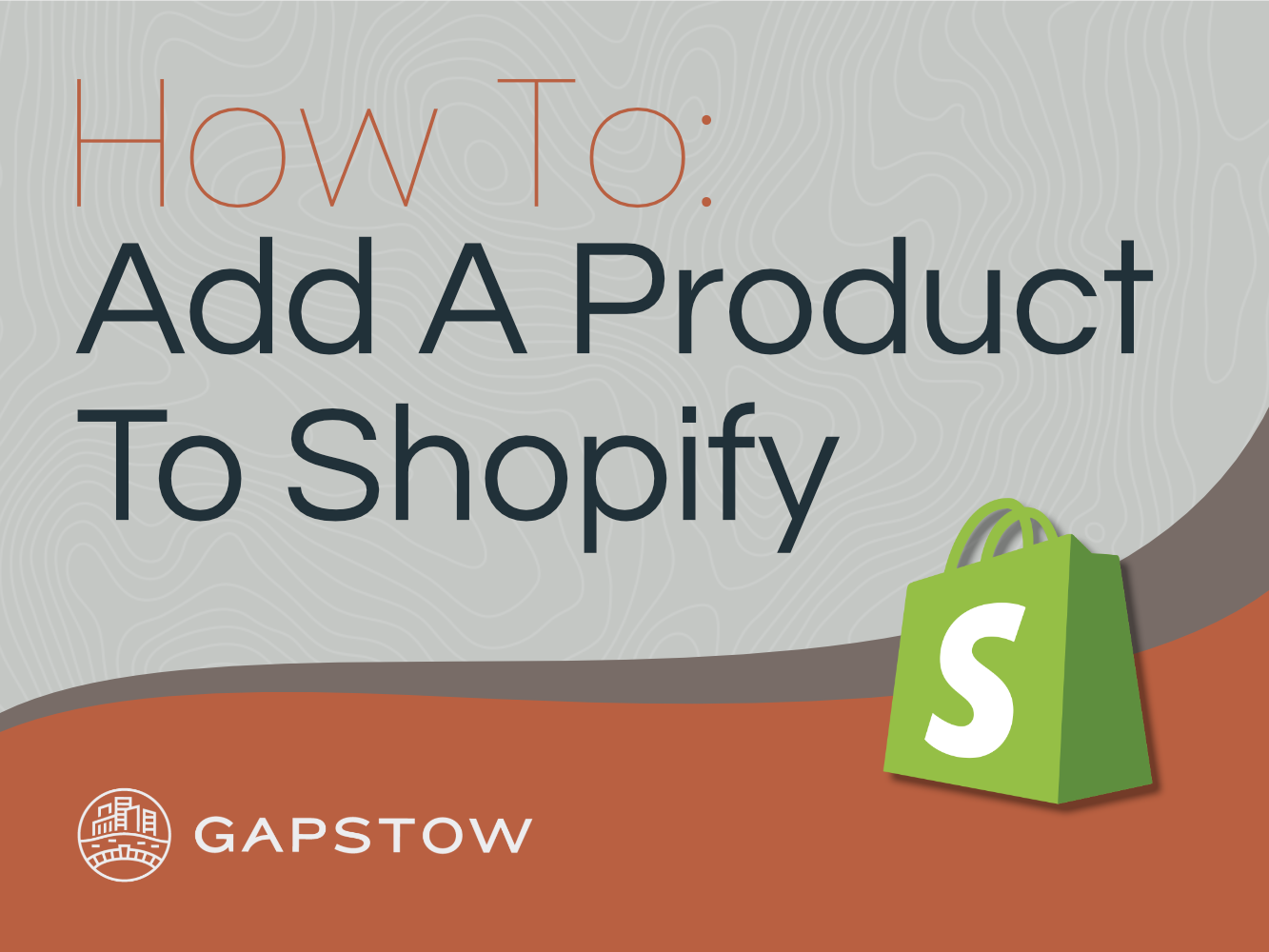
Adding products to your online store is, arguably, one of the most important steps to creating a successful eCommerce store. After all, your goal is to sell - and, hopefully, sell a lot!
For this reason, it’s essential that you take full advantage of each Product setting. Doing so accurately and thoroughly will ensure that your products are optimized, organized, and appealing - ultimately benefiting you, and your shoppers.
How to Add a Product to Your Shopify Store: Step-By-Step Method
To get started, peruse this condensed list for a quick overview of each step necessary to add a product on Shopify. Then, we’ll thoroughly break-down and discuss the instructions, common inquiries, and helpful tips for each step. For easier article navigation, you can click any of the steps below to jump to the corresponding section.
- Log in to your Shopify store dashboard
- Choose the “Products” tab, then click the “Add Product” button
- Enter a product title
- Create a product description
- Upload product images with the “Add File” button
- Enter product price/cost information
- Set proper inventory details
- Enter physical product shipping details
- Add variants, if applicable
- Adjust SEO preview
- Enter product organizational factors
- Uncheck unwanted sales channels
- Save product
Logging In & Using the Products Tab
To get started, use your store’s web address, email address, and password to log into your Shopify dashboard. From there, you’ll navigate to and choose the Products tab. If you’re using a desktop computer, it’s located on the left sidebar of your screen. On a mobile device, the Products tab is located on the navigation bar at the bottom of the screen.
Then, click on the “Add Product” button. On a desktop, you’ll see the button near the top right of the screen. However, on mobile, you’ll have to click the Plus (+) button, before seeing the Add Product option.
Once you add items to your store, you’ll see them listed under the Products tab. For future reference, this is where you will come to edit, duplicate, or delete products.
Top Title Tips
In the title section, type the name of the product as you would like it to appear to customers. Since this may be the first impression customers have of your item, be sure to give some careful consideration to how you formulate the phrase.
Formatting your titles consistently on your site offers a professional, reliable brand image. Further, without becoming long-winded, you should strive to include your most important product keywords and descriptive product features, too.
How to Craft a Winning Product Description
Shopify empowers sellers with a simple Rich Text Editor and plenty of space to format a strong, informative, and organized product description. This is where you should add as much pertinent information as possible, to persuade your shoppers to complete a purchase.
Many sellers prefer to begin the description box with a catchy, on-brand sentence or two, then transition to a bulleted list to fill in any other missing gaps. A well-written, descriptive paragraph is great for SEO, and a perfect place to let your customer know why he needs this product in his life. Then, you can list the remaining points of interest.
Product Description Ideas:
- Sizing Measurements
- Product Dimensions
- Material of Product
- Place of Origin
- Care and Cleaning Instructions
- Included/Unincluded Necessary Components (like batteries)
- Age of Use Recommendation
- Features and Functions
- Technical Specifications
- Celebrity/Organization Endorsements/Certifications
- Installation Instructions
If you’re a reseller, it’s never of good practice to simply copy the manufacturer’s exact description and paste it on your site. Not only do search engines favor unique product descriptions, but it provides a more effective impression to your customers, as well.
Increase Customer Understanding & Confidence With Exceptional Media
When choosing which photos and/or videos to upload with your product, select professional, accurate, and informative media that adds value to the item and extinguishes shoppers’ doubts. Ensure that your files are sized low enough without sacrificing image resolution, so as not to slow down your site.
Once you’ve properly prepared your media and saved it to your computer or camera roll, click the “Add File” button on desktop, or the Plus (+) button on mobile. Then, select your file(s). After uploading a photo, you can click on it to open a basic photo editor, with features to adjust the cropping, brightness, and contrast.
Don’t forget to add Alternative Text to each of your photos by clicking the “Add Alt Text” (on desktop) or the options button (on mobile). Alt Text, or alternative text, is used by computers to “read” what an image is when the photo, for some reason, cannot be displayed. It’s used often in audio/accessibility features to read the description of a photo for those who cannot see it.
To use the Alt Text feature appropriately, in a few, simple words, describe your image. Not only does this benefit the visually impaired, but it’s also a good way to better optimize your store for search engine results.
Setting the Price of Products
To accurately display, report, and calculate the cost and price of your products, pay careful attention to the figures you record in each section.
Price vs. Compare-At Price
If you're not discounting nor offering a sale on your product, simply note the amount you would like to charge shoppers in the Price box. Then, leave the Compare-At Price box blank, and move on to Cost Per Item.
However, Shopify easily allows sellers to offer sale pricing on products. To do so, simply note the sale price (or the new price you wish to charge customers) in the Price box. Then, in the Compare-At Price box, note the original, higher amount.
By utilizing this Compare-At Price feature, Shopify displays the product pricing with a comparison between the old and new amounts. This is a great way to encourage and incentivize shoppers to buy. Plus, if that’s not enough, Shopify adds an eye-catching little “sale” icon next to the price on the product, as well. So simple, and so effective!
Cost Per Item
In the Cost Per Item box, note the amount this product costs you. If you’re a reseller, this figure is how much you pay for the item currently. However, if you are creating the products yourself, take into consideration the cost of materials and time you spent on each item.
This Cost Per Item amount is never displayed to your customers. However, by entering in both the price and cost figures, Shopify quickly calculates your margin percentage and profit amount. This feature is especially helpful to you when deciding to offer updated pricing, sales, or discounts on products.
Save Time With Automated Inventory Details
The organizational measures taken by a company inevitably impacts its profitability - positively, or otherwise. In the inventory section, fill in as much information as you can to stay ahead of orders and keep track of inventory levels.
- If you utilize a third-party fulfillment app (like Printify), you’ll select that name in the Inventory Managed By section. However, if you fulfill orders manually, simply choose Shopify.
- SKU stands for Stock Keeping Unit. In other words, it’s the unique code that identifies a certain product within your own company. You can utilize your system for SKU generation, or, if you don’t have one yet, let Shopify do it.
- If applicable, enter your product’s barcode information (ISBN, UPC, GTIN, etc.) where indicated. Barcodes are necessary for selling with Shopify’s in-person POS, as well as on Google and Amazon’s merchant centers.
- For your ease of use, Shopify can track the quantity of each product as business ensues and continue selling a product when out of stock. If you attain more product rather quickly, you may choose to keep both of these options selected. However, many business owners prefer to select the quantity-tracking feature and turn off the option to continue selling. By using this helpful automation, you never have to worry about the consequences of overselling. To ensure the proper functioning of this feature, be sure to update the “quantity available” section as applicable.
Physical Shipping Details
If you’re adding a digital product or a service, Shipping is the quickest section for you! Simply uncheck the Physical Product indicator and move on.
However, if you are selling and shipping physical products, keep the box (or slider, on mobile) selected, and fill in the appropriate product details:
- It’s necessary to include an accurate weight measurement for each product to estimate proper shipping rates to charge the buyer.
- The country/region of origin of your product is the location where the product was manufactured and/or took its final form.
- An HS (or harmonized system) code is a standardized system of names and numbers used when shipping internationally. If you plan on shipping beyond domestic borders, you can find out more about HS codes from the World Customs Organization.
Offer Customers More Options With Product Variants
If your product includes options like color, size, or finish, select the variants checkbox (on a desktop device) or choose “Add Variants” (on a mobile device). Then, fill out as much information as possible.
As you layer multiple variant options, you’ll see each possible product combination display with a section for quantity, price, and SKU. For example, if you’re adding a shirt, you may have variants for the sizes S, M, and L, and the colors red and blue. Then, you’ll be able to add important details for a small red shirt, a small blue shirt, a medium red shirt, a medium blue shirt, and so on.
Optimize Your Product for Search Engine Results
Any online entrepreneur knows the importance of proper SEO. On the desktop version of Shopify, near the bottom of your Product editing page, you will find a box for your product’s Search Engine Listing Preview.
You can keep this information the same as your previously chosen product title and description, but give notice to the character requirements. Make sure that your most profitable keywords are featured first and foremost in the title, meta description, and URL. That way, your product will rank higher in search engine results, and entice more customers to visit your site.
Methodical Product Organization
To keep track of products internally, and create an easily-followed method of arrangement for your shoppers, utilize Shopify’s helpful organizational features.
Product Type
Product Type is the designation used for the category to which each item belongs. Products can only belong to one Product Type, so give some careful thought to the hierarchy of your store.
For example, if you sell apparel, you may prefer categories like shirts, shoes, and pants. However, if you only sell t-shirts, you may break down the product types to long-sleeved, short-sleeved, graphic, plain, and logo.
To create a new Product Type, simply enter the name into the box and click "Add." Once you’ve created some Product Types, they will save and you’ll be able to choose from them when creating future products.
Vendor
Next, if applicable, type the manufacturer, wholesaler, or brand into the Vendor section. Similar to Product Type, a product can have only one assigned Vendor.
By adding another method of applicable filtering, you may speed up organizational processes like reordering inventory.
Collections
Collections are groupings of similar items.
Products can belong to more than one Collection. For instance, if you sell clothing, and create a men’s t-shirt decorated with a snowman, you could potentially add the shirt to a Winter Collection, an Apparel Collection, and a Men’s Collection. That way, on your site, customers can browse through the Collections to narrow down their interests and locate a suitable product.
To create your first collection, follow these directions:
- Desktop: On the Product editing page, in the Organization box, click the “Edit Collections” text. Then, choose the “Create a Collection” button. Mobile: On the Products tab (not the single product editing page) click “Collections” and then choose the Plus (+) button.
- Fill in the collection details, noting the title and a quick description.
- You can then adjust the conditions as applicable to your products to create an automation (which adds products matching certain set conditions to Collections automatically), or you may choose to manually add products to Collections.
Tags
Tags are another great way for you and customers to easily organize and find products. By adding Tags, you assign to a product searchable, related keywords.
When adding Tags, you have the opportunity to choose from previously created ones. Otherwise, begin typing and then click “Add” to create a new tag.
Commonly, it’s good practice to add as many relatable Tags as possible, including descriptive words and search terms customers may use. Shopify gives sellers great freedom here, allowing up to 250 Tags per item, so you can and should make thorough use of this helpful feature.
Sell More With Additional Sales Channels
With Shopify, you have the option to extend your store and sell on various additional platforms, like Facebook and Instagram, for example. By default, all of your applicable Sales Channels are selected when creating a new product. If you don’t want your product to appear on a certain Sales Channel, you may deselect that channel.
To start selling on additional platforms, navigate to the Sales Channels tab from your main Shopify dashboard.
Save & Activate the Product
Once you’ve added the applicable information and adjusted all of the settings to your liking, it’s time to save your work and activate the product!
To do so from an iPhone or a desktop device, simply press the Save button. On a mobile Android device, you will choose the button that resembles a checkmark.
However, Shopify has recently rolled out a new feature, called Product Status. This allows users to save a product as a Draft, instead of publishing it right away. This function is great for prepping new inventory or saving seasonal products.
Since this is a BETA feature, not all stores are equipped with the Status option yet. Once Shopify updates your store with this feature, you will need to toggle the Product Status from “Draft” to “Active” before saving your product.
Adding a Product to Your Shopify Store - The Simple Way to Start Selling Fast
Shopify has made it easy to add products quickly, so you can get your store up and running faster than ever. Following the steps above ensures your product is optimized, organized, and primed for the best-possible selling.
If you’re struggling to set up your online store, reach out to our Shopify consultants today. We’re ready to lead you every step of the way - including expert help with adding products to your Shopify store - giving you that competitive edge needed for eCommerce success.